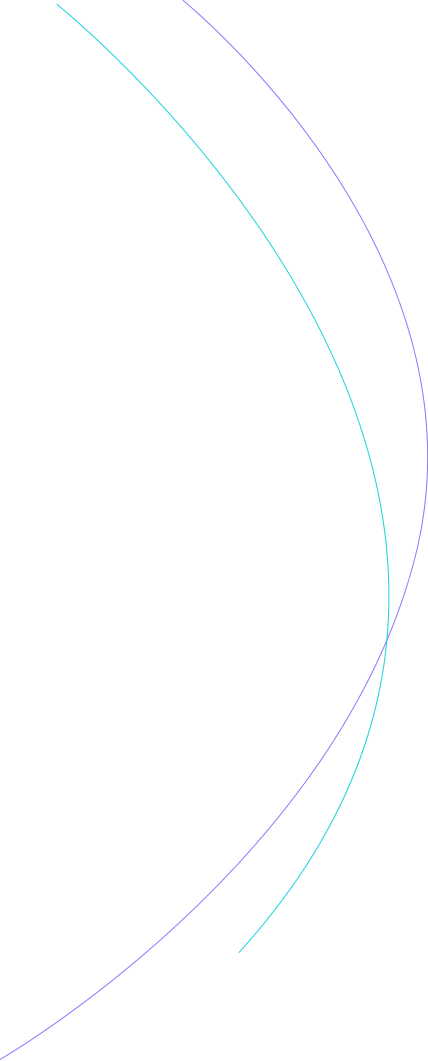一、引言
在财务工作中,我们常常面临大量的数据,从财务报表到成本分析,从预算数据到绩效评估。如何快速有效地理解这些数据背后的信息,成为了财务人员的关键挑战。Excel作为财务工作的得力助手,其数据可视化功能能够将复杂的数据转化为直观易懂的图表和图形,让我们一眼就能抓住关键信息,做出明智的决策。接下来,我们就一起探索Excel数据可视化的神奇方法。
二、数据可视化在财务中的重要性
- 提升决策效率 在财务决策过程中,时间就是金钱。面对密密麻麻的数字表格,决策者很难迅速提取关键信息。而通过数据可视化,将财务数据以图表形式呈现,如柱状图展示不同项目的收入对比,折线图呈现利润的年度变化趋势等,决策者能够快速直观地了解财务状况,从而更高效地做出决策。
- 增强沟通效果 财务人员不仅要处理数据,还需要与其他部门沟通财务信息。对于非财务专业人员来说,理解复杂的财务报表往往具有一定难度。数据可视化使得财务信息更加通俗易懂,无论是向管理层汇报工作,还是与其他部门协作项目,通过直观的图表都能让信息传达更加准确、清晰,避免因理解偏差产生的沟通障碍。
- 发现数据规律与异常 大量的财务数据中隐藏着各种规律和潜在的异常情况。通过数据可视化,我们可以更轻松地发现这些规律和异常。例如,通过绘制散点图来分析成本与产量之间的关系,可能会发现某个时期成本突然升高的异常点,从而深入挖掘原因,采取相应措施。
三、Excel图表制作基础
- 选择合适的数据区域 在制作图表之前,首先要明确需要展示的数据。确保选择的数据区域完整且准确,包含标题行和列,以便Excel能够正确识别数据的含义。例如,在制作销售收入月度对比图表时,要选择包含月份和对应销售收入数据的单元格区域。
- 插入图表 Excel提供了丰富的图表类型,如柱状图、折线图、饼图、条形图等。在“插入”选项卡中,可以找到各种图表类型。根据数据的特点和想要表达的信息,选择合适的图表类型。比如,要展示各部门费用占总费用的比例关系,饼图就是一个不错的选择;而要体现销售额随时间的变化趋势,折线图则更为合适。
- 图表元素调整 插入图表后,还需要对图表的各种元素进行调整,使其更加美观和易于理解。可以调整图表标题,准确概括图表的内容;修改坐标轴标签,清晰标注数据的含义;添加数据标签,让读者能够直接看到具体的数据值;设置图表的颜色、字体等格式,使其与公司的风格相匹配。
四、常用财务数据可视化图表及制作方法
- 柱状图
- 适用场景:柱状图适用于比较不同类别之间的数据大小。在财务中,常用于对比不同产品的销售额、不同部门的费用支出等。
- 制作步骤:以对比不同季度的销售收入为例,首先选中包含季度和销售收入数据的单元格区域,然后点击“插入”选项卡,选择“柱状图”中的“簇状柱形图”。Excel会自动生成初步的柱状图,此时可以对图表进行进一步美化,如修改图表标题为“各季度销售收入对比”,调整坐标轴标签的字体和字号,为柱子添加数据标签等。
- 折线图
- 适用场景:折线图主要用于展示数据随时间或其他连续变量的变化趋势。在财务领域,常用于分析利润的年度变化、股价的走势等。
- 制作步骤:假设要分析公司近5年的净利润变化情况,选中年份和净利润数据所在的单元格区域,点击“插入”选项卡,选择“折线图”。生成折线图后,为了使图表更清晰,可添加数据标记,让每个数据点更加醒目;设置折线的颜色和粗细;调整图表的背景颜色等。
- 饼图
- 适用场景:饼图用于展示各部分占总体的比例关系。在财务中,常用于分析各项费用占总费用的比例、各产品销售额占总销售额的比例等。
- 制作步骤:以分析公司各项费用占总费用的比例为例,选中费用项目和对应的费用金额数据区域,点击“插入”选项卡,选择“饼图”。生成饼图后,可以设置饼图的分离效果,突出显示某个重要的费用项目;添加数据标签,显示各部分的比例和具体金额;修改饼图的颜色,使其更加美观。
- 条形图
- 适用场景:条形图与柱状图类似,也是用于比较不同类别之间的数据大小,但当类别名称较长时,条形图能更好地展示。在财务中,可用于比较不同供应商的采购金额、不同客户的欠款金额等。
- 制作步骤:以比较不同供应商的采购金额为例,选中供应商名称和采购金额数据区域,点击“插入”选项卡,选择“条形图”中的“簇状条形图”。之后对图表进行美化,如修改图表标题、添加数据标签等。
五、高级数据可视化技巧
- 组合图表
- 定义与适用场景:组合图表是将两种或多种不同类型的图表组合在一起,以展示更丰富的信息。例如,将柱状图和折线图组合,可以同时展示不同产品的销售额以及销售额的增长趋势。这种图表在分析复杂财务数据时非常有用,能够从多个角度呈现数据关系。
- 制作步骤:以分析公司各季度销售收入及销售成本变化情况为例,首先选中包含季度、销售收入和销售成本的数据区域。点击“插入”选项卡,选择“图表”中的“组合图”。在组合图设置中,将销售收入设置为柱状图,销售成本设置为折线图,并勾选“次坐标轴”选项,以便更好地区分两个数据系列。然后对组合图进行进一步的美化和调整,使其清晰美观。
- 数据透视图
- 定义与适用场景:数据透视图是基于数据透视表创建的交互式图表,它可以快速对大量财务数据进行汇总、分析和可视化展示。通过数据透视图,用户可以根据不同的需求,灵活地切换数据的展示方式,如按部门、按产品、按时间等维度进行分析。
- 制作步骤:假设我们有一份包含多个项目的财务数据清单,要创建数据透视图。首先,选中数据区域,点击“插入”选项卡中的“数据透视表”,按照向导提示完成数据透视表的创建。然后,在数据透视表的基础上,点击“分析”选项卡中的“数据透视图”,Excel会自动生成一个基本的数据透视图。此时,可以通过数据透视表字段列表,调整数据透视图的显示内容,如添加或删除字段、更改汇总方式等,以满足不同的分析需求。
- 条件格式图表
- 定义与适用场景:条件格式图表是根据设定的条件,对数据单元格应用不同的格式,以直观地显示数据的状态或趋势。在财务中,可用于标记利润增长或下降的单元格、突出显示高风险的财务指标等。
- 制作步骤:以标记销售收入高于平均水平的单元格为例,选中销售收入数据列,点击“开始”选项卡中的“条件格式”,选择“新建规则”。在“新建格式规则”对话框中,选择“使用公式确定要设置格式的单元格”,输入公式“=A1>AVERAGE($A:$A)”(假设销售收入数据在A列),然后设置满足条件时的格式,如字体颜色为红色、填充颜色为黄色等。点击“确定”后,Excel会自动根据设定的条件对数据进行格式设置,让高收入数据一目了然。
六、案例分析:财务数据可视化助力决策
- 案例背景 假设我们是一家制造企业的财务部门,负责分析公司的财务状况并为管理层提供决策支持。公司主要生产三种产品A、B、C,我们需要分析过去一年各产品的销售收入、成本以及利润情况,以便为下一年的生产和销售策略提供依据。
- 数据收集与整理
首先,收集过去一年各产品每月的销售收入、成本数据,并整理成Excel表格。表格结构如下:
月份 产品A销售收入 产品A成本 产品B销售收入 产品B成本 产品C销售收入 产品C成本 1月 ... ... ... ... ... ... 2月 ... ... ... ... ... ... ... ... ... ... ... ... ... 12月 ... ... ... ... ... ... - 数据可视化分析
- 制作柱状图对比各产品销售收入:选中月份、产品A销售收入、产品B销售收入、产品C销售收入数据区域,插入柱状图。通过柱状图可以直观地看到各产品每月销售收入的对比情况,发现产品B在某些月份销售收入较高,而产品C在年初销售收入较低。
- 绘制折线图分析成本变化趋势:分别选中月份与产品A成本、产品B成本、产品C成本数据区域,插入折线图。从折线图中可以观察到产品A的成本在下半年有明显上升趋势,产品B的成本相对较为稳定,产品C的成本在年中有所波动。
- 创建饼图展示各产品利润占比:先计算各产品的利润(利润 = 销售收入 - 成本),然后选中产品名称和对应的利润数据区域,插入饼图。饼图显示产品A的利润占总利润的比例最高,产品C的利润占比相对较低。
- 决策建议 基于数据可视化分析结果,我们可以向管理层提出以下建议:对于产品A,应重点关注下半年成本上升的原因,采取措施控制成本,以保持较高的利润水平;对于产品C,需要进一步分析年初销售收入低的原因,加强市场推广或优化产品设计,提高其销售额和利润贡献;产品B相对稳定,但仍可寻求进一步降低成本或提高售价的机会,以增加利润。
七、注意事项
- 数据准确性 数据可视化的基础是准确的数据。在制作图表之前,务必对数据进行仔细核对,确保数据的真实性和完整性。错误的数据可能会导致错误的分析结果,进而影响决策的正确性。
- 图表简洁性 虽然Excel提供了丰富的图表样式和格式设置选项,但不要过度装饰图表,以免使图表变得复杂难懂。保持图表的简洁明了,突出关键信息,让读者能够快速理解图表所表达的内容。
- 数据更新 财务数据是动态变化的,因此要及时更新图表的数据。当数据源发生变化时,确保图表能够准确反映最新的数据情况。在Excel中,可以通过设置数据链接或使用数据透视表等功能,方便地实现图表数据的自动更新。
八、总结
Excel数据可视化是财务人员不可或缺的技能之一。通过掌握各种图表的制作方法和高级数据可视化技巧,我们能够将复杂的财务数据转化为直观易懂的图表,为财务分析、决策支持和沟通协作提供有力的帮助。在实际工作中,不断练习和应用这些技巧,结合具体的业务场景,发挥数据可视化的最大价值,提升我们的财务工作效率和质量。
——部分文章内容由AI生成——